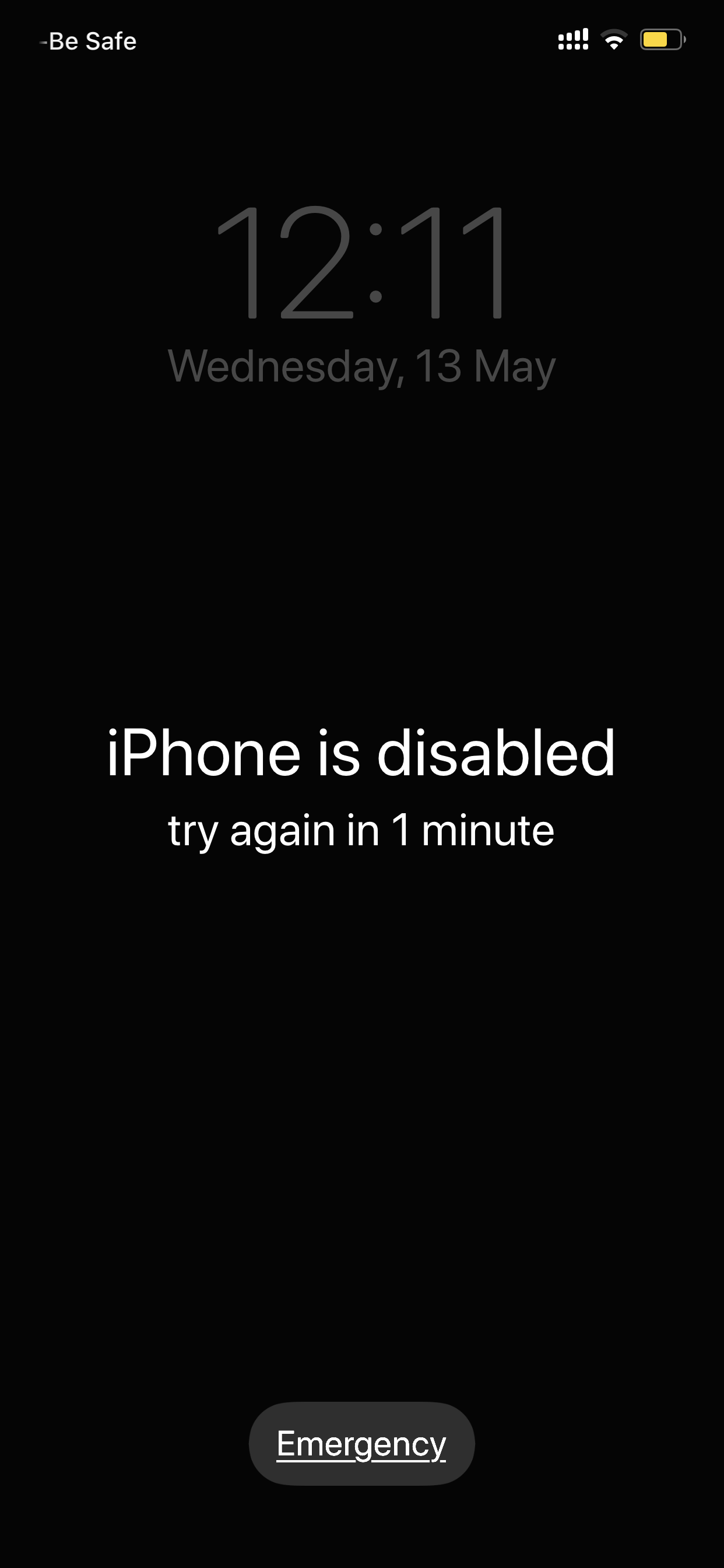iPhone is disabled connect to iTunes; this is the situation which every iPhone user face in his life. This annoying notification makes us feel helpless and also make us regret our decision of buying the expensive iPhones. It is a common thought because we always think that an expensive product is far better than ten low budget things. This thought also makes us think about giving up on buying a new iPhone.
- What You Need to Recover a Disabled iPhone
- Reasons, Why you see iPhone is disabled Connect to iTunes
- iPhone is Disabled. Try Again in 1 Minute.
- iPhone is Disabled. Try again in 60 minutes
- iPhone is Disabled Connect to iTunes.
- How to Fix iPhone is Disabled Connect to iTunes Error?
- Restore iPhone with iCloud.
- My iPhone is disabled and won’t connect to iTunes!
The notification iPhone is disabled connect to iTunes is horrible. Because it just give us shock waves and we think how it could be disabled? It is so expensive, and it is disabled in only a fraction of a second. The process of enabling iPhones is full of disappointment because in some cases, we need to sacrifice our data which is not saved in the iCloud account. It is also a fact that lost data can be recovered. But that process is lengthy, and all recovery tools are not equally capable and cheap.
Through this article, we aren’t saying that iPhones are not good in comparison to Android phones. The iPhones are perfect smartphone fulfilled with many innovative technologies like they rarely hang even in high multi-tasking, long battery backup with fast charging, best in class camera quality.
iPhone is disabled connect to iTunes this problem just sounds scary, but it isn’t the same it sound. The iPhone can be enabled again by connecting it to the iTunes and follow the on-screen instructions, as the notification itself suggest.
Whenever you see iPhone is disabled try in 1 Minute message or even worse, the iPhone is Disabled Connect to iTunes. Then don’t panic because these situations can be coped up by just following a few important steps.
Table of Contents
What do You Need to Recover a Disabled iPhone?
Why do you see iPhone is Disabled Connect to iTunes error message?
Situations when you see iPhone is Disabled Connect to iTunes.
How the error time delays into the number of wrong guesses?
iPhone is Disabled. Try Again in 1 Minute.
iPhone is Disabled. Try again in 60 minutes.
iPhone is Disabled Connect to iTunes.
How to Fix iPhone is Disabled Connect to iTunes Error?
What are the steps to enter in recovery mode?
Steps to locate in Apple Products.
How to Restore iPhone with iCloud.
My iPhone is disabled and won’t connect to iTunes!
What You Need to Recover a Disabled iPhone
A Working Computer or Laptop/Macbook:- Before initiating the recovery process, make sure you have a proper working laptop/Macbook or PC. If you don’t have a computer, then you need to visit your nearest Apple Retail Store, or you can also use your friends PC or laptop.
Lightning to USB or Type C cable:- By this cable you’ll be connecting your phone to PC or laptop/Macbook.
Reasons, Why you see iPhone is disabled Connect to iTunes
The main reason why you see this message that there may be a possibility that you or someone else have entered the wrong password too many times, and that resulted in this disabled iPhone.
Sometimes the iPhone try to unlock itself from inside your pocket. To avoid this situation, you can opt for the screen to turn off automatically after 30 seconds of no usage. The iPhone allows it’s users to perform many functions, but what you can’t do is turn off this safety feature. Even no one is allowed to change or turn off the disabled iPhone delay time as it is one of the pre-defined safety measures.
Moreover, iPhones offer an optional useful and more drastic security measure that is, if someone tries to unlock your iPhone and enter a wrong password ten times in a row then data of that iPhone will be wiped out completely. This feature is useful if your iPhone contains very critical data which you cannot allow falling into the wrong hands in any situation.
We don’t recommend to turn this option on unless your device contains critical data. To turn it on, Go to settings-Touch ID & Passcode (Face ID & Passcode depends on your model) then enter the password. Scroll down till you see a toggle labelled as ‘Erase Data’.
There are three annoying situations when you see iPhone is Disabled Connect to iTunes.
- iPhone is Disabled. Try Again in 1 Minute:- In this situation somehow you need to worry because if you keep on entering the wrong password, then you will also end up disabling your iPhone.
- iPhone is disabled. Try again in 60 minutes:- Just enter your correct password but after 60 minutes. Till 60 minutes you can still answer the calls.
- iPhone is Disabled Connect to iTunes:- This seems to be a pandemic to some users who aren’t much familiar with gadgets. But it is just a safety measurement added by Apple in all iPhones, MacBooks, iPads to keep you safe when someone tries to unlock your devices to seek through your personal life.
Here’s how the error time delays into the number of wrong guesses:
- Six incorrect guesses: iPhone is disabled. Try again in 1 minute.
- Seven incorrect guesses: iPhone is disabled. Try again in 5 minutes.
- Eight incorrect guesses: iPhone is disabled. Try again in 15 minutes.
- Nine incorrect guesses: iPhone is disabled. Try again in 60 minutes.
- Ten incorrect guesses: iPhone is disabled. Connect to iTunes.
When the X minute waiting period is over, your iPhone will change its background to normal (as it was earlier before getting disabled) then you will be able to try again with the correct password.
Quick Suggestion:- The experts suggest that when you input password, do it carefully because if you make any mistake again then still you will be—escalated to a new waiting period.
When you see iPhone is disabled connect to iTunes error message, it means you are locked out of your phone, and the only way to get out of this situation is to wipe the whole iPhone. All the stored data will be erased because it is an essential part of the necessary recovery process. After completing the recovery, you will be able to restore any of your previous backups.
All the situations are easy and simple just like upgrade MetroPCS phones and in all of these situations, you don’t need to worry. In this article, we explain how to fix a disabled iPhone using iTunes or the Finder or even iCloud.
iPhone is Disabled. Try Again in 1 Minute.
Below is a screenshot of this scenario. It is the most common situation – but worrying. In this situation, you can still answer the incoming call, and after 1 minute, you will be able to use your iPhone by just entering the correct password.
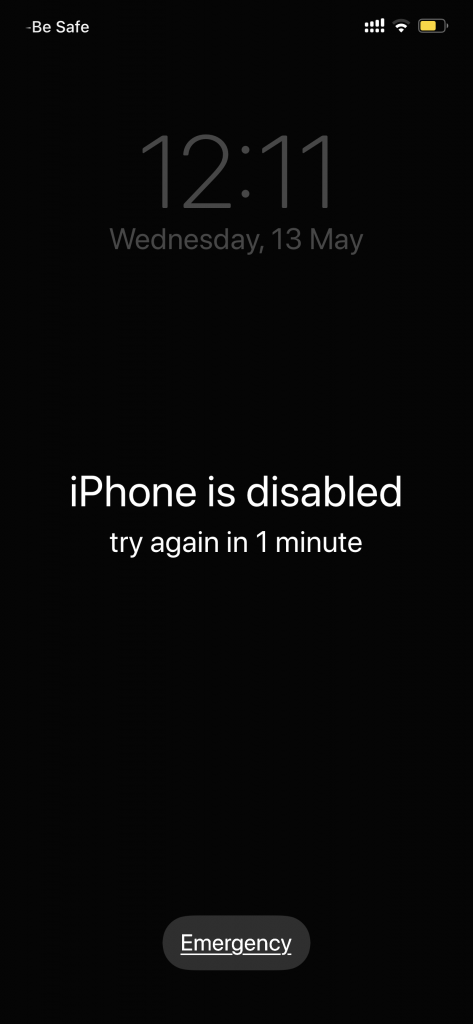
iPhone is Disabled. Try again in 60 minutes
This situation is the same as the 1st situation but irritating. Because we need to wait 60 minutes to use your own phone, however, both scenarios mentioned above are less worrying, but it can increase the stress level if you aren’t careful.
If you are at this stage and you still enter a wrong password then you’re on your last life and your iPhone will be locked out until you plug the iPhone into iTunes or Mac. And the data stored on your iPhone is at risk because it can not be recovered.
The maximum incorrect password guess limit is set to 10 in iPhones. So, don’t make any guesses. Because whenever you type guessed password iOS counts multiple entries of the same incorrect passcode as one incorrect guess. So, stop imagining and try to remember if you have written the correct password somewhere or any your close friend knows what it is.
iPhone is Disabled Connect to iTunes.
When your iPhone screen shows the above message, then somehow you are in a huge problem. But don’t worry, you can still enable it with the help of this article.
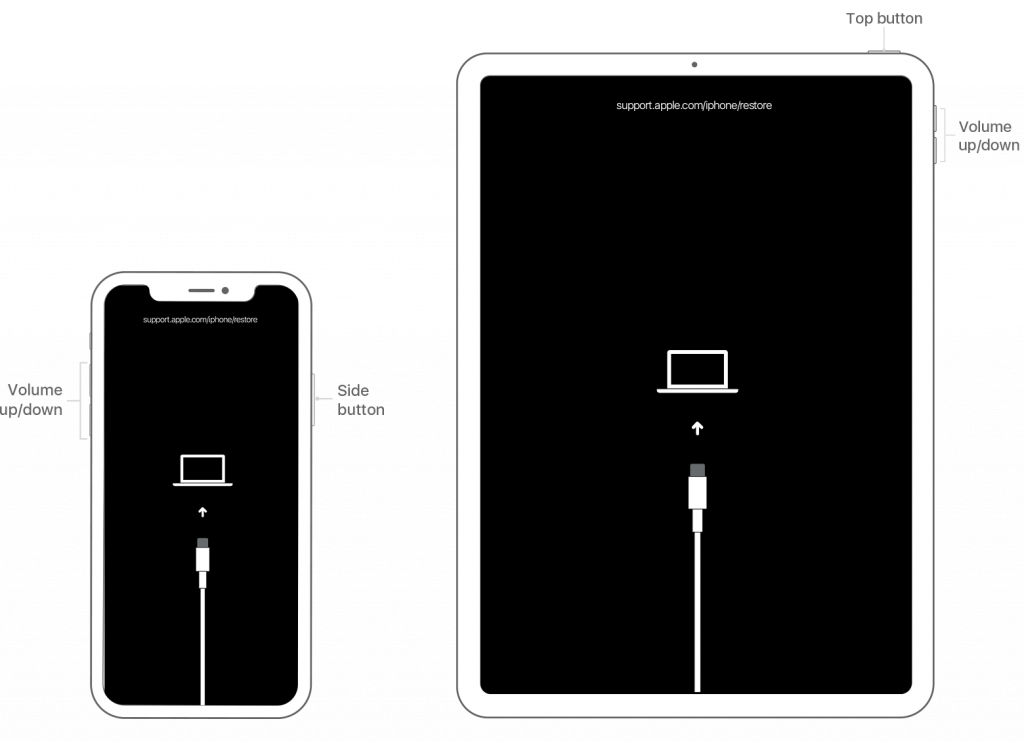
How to Fix iPhone is Disabled Connect to iTunes Error?
To start the recovery process, you need to put your iPhone in “recovery mode”. To enter the recovery mode, connect your phone to PC/laptop via lightning cable and follow the steps mentioned below to enter in recovery mode.
Steps to enter in recovery mode depends on the iPhone models. Below are steps to enter in recovery mode.
For Apple iPhone 6s and other earlier models
- Press and hold the Side (or the button available at top) button until the power off slider shows.
- Drag the slider from left-hand side to right-hand side to turn off your iPhone.
- Now connect your iPhone to laptop/computer via the cable while keep pressing the home button.
- Keep pressing the Home button until you see the recovery-mode screen.
For Apple iPhone 7, iPhone 7 Plus Models
- Press and hold the Side (or the button available at top) button until you see the power off slider.
- Now drag the slider to turn your iPhone off.
- In the third step, connect your Apple phone to computer or laptop while keep on pressing the Volume down button until the recovery mode screen glows.
For iPhone 8, 8, Plus, X or newer Models.
- Press and hold the lift Side single button and volume up buttons and wait for the power off slider to show on the screen.
- Drag the slider to the left to turn off the iPhone.
- Hold the side/single button on your iPhone while connecting iPhone with Macbook or computer using the charging cable. Keep holding the side button until the recovery screen appears.
If you have performed the steps as mentioned then now your iPhone is in recovery mode. Now try finding your connecting iPhone in PC or Apple computers and laptops. Depending on the operating system of your PC or laptop, the next steps will either involve the Finder Menu on a Macs or iTunes on Windows computers/laptops.
Steps to locate in Apple Products
- If you are trying to enable your iPhone through any Apple computer or laptop, then locate and open finder menu.
- You will see an iPhone on the extreme left side of the Finder window under locations.
- Click it to open.
Steps for Computers running iTunes for Windows
On a PC running iTunes for Windows
To start the process, click on the available iPhone icon in the upper-left corner of the iTunes window.
Click the “Restore” option to start the recovery
- As you have located your connected iPhone in PC/laptop, click on the recovery option in the computer/laptop to restore.
- Once you do every step as mentioned in this article. You’ll notice that new software is beginning to download.
- The downloading process won’t take too long if your internet speed is good. But even after a good internet speed, if you notice a long waiting period or no software downloading, then you might need to reconnect the disabled iPhone following the steps mentioned above.
- Once the system finishes downloading the latest IOS version, you will see some options on your screen, follow them to complete the process.
Setup your iPhone: The Final Touch
You can now set up your iPhone as if it was brand new.
You’ll get the option while following these steps to Restore from backup – which we hope you have stored in your backup files.
Restore iPhone with iCloud.
In rare chances, if you aren’t able to recover your device even after following all the steps as mentioned above. Then you can still check your luck with iCloud before seeking help from support staff. But this option will only work if your disabled iPhone has an active data connection and you have also enabled Find My iPhone.
On your Macbook, computer, laptop or any other smartphone enter the URL https://www.icloud.com in your browser and click on the option “Find iPhone”.
Further, you need to provide Apple ID and password of your account. After a long waiting period, you will see a map. The map will be showing the location of your Apple devices which are logged in via the same ID. Click All Devices at the top, then select the iPhone you want to wipe data. Then click Erase iPhone and you are done.
My iPhone is disabled and won’t connect to iTunes!
Sometimes all iPhone users aren’t as lucky as other users who manage to enable their handsets in the first or second attempt. Also, it is always not so simple to fix disabled iPhone error message as mentioned in this article.
If you have tried restoration via both ways, i.e. iTunes restore and Recovery Mode. But still, the phone isn’t restored to factory setting then you can try to wipe it using the iCloud method.